Navigating Through Method
A quick article designed to help guide your journey through Method and master the procurement cycle.
Navigation Structure
The navigation structure of the Method platform ensures that all tools and functionality are organized consistently. The layout is designed to group functionality together based on the specific actions required in the procurement cycle.
Here's an overview of the main items in the Method Navigation:
Menu Bar
Serves as a convenient starting point situated on the left side of the screen (in blue) to easily access the fundamental functionalities of the Method Platform.
The Menu Bar can be collapsed for convenience and to save space on the screen.- Expanded menu: Users have the ability to view descriptive text for each section, providing a comprehensive understanding of the functionality.
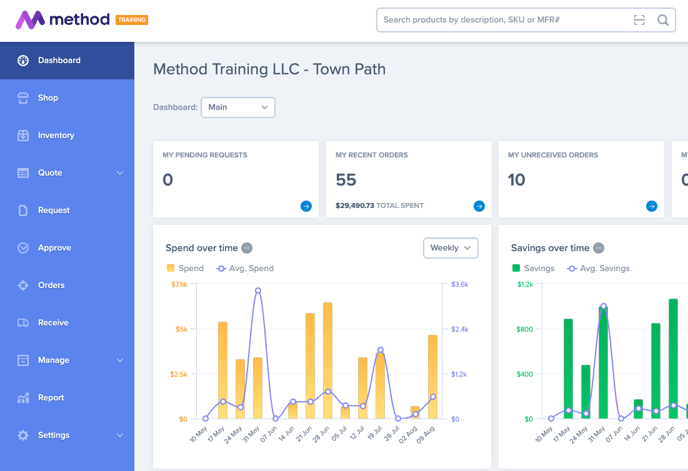
-
- Collapsed menu: Icons will display a description bubble when hovered over, indicating the respective section.

Initials/Profile Icon
Located in the top right-hand corner, the initials/profile icon grants you access to your profile, and allows you to log out of the platform.

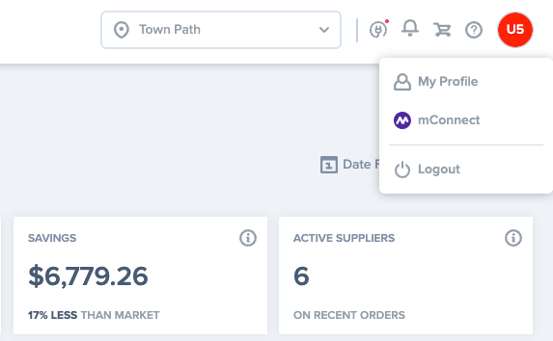
- The My Profile feature enables users to make changes to their user profile within the platform.
- Edit Profile: you have the ability to change general user information here.
- Username
- Password
- Profile Name
- Provides information on the roles and permissions assigned to the user.
- Click on mConnect if you need to download the extension or connect to your suppliers and pull in your contracted pricing. To learn more, click here.
- Clicking on Log Out will safely and securely log you out of the Method platform.
Question Mark
The Question Mark icon, located in the top right-hand corner, is a helpful tool for accessing tutorials, support articles, and reaching out to Method Support.


Shopping Cart
The Shopping Cart icon, situated in the top right-hand corner, enables users to add products to their cart.
- Shows the items that have been added to the cart and are waiting to be included in:
- Quotes
- Requests
- Inventory
- Catalogs


Bell Icon
The Bell icon, situated in the upper right-hand corner, serves as a notification center within the system, alerting users to the status of their requests.- Newly submitted requests
- Approved/Declined Requests


Location Indicator
The Location Indicator icon, located in the top right-hand corner, provides valuable information about the user's ordering location. It is particularly useful for:- Practices with multiple locations. It indicates the specific location under which you are making your requests or purchase orders.
- Practice and Location Admins have the ability to switch locations or create a new location directly from this menu.
